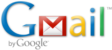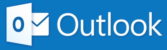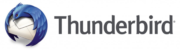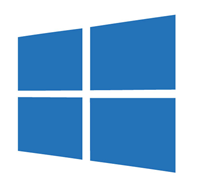Instrukcja zawiera opis poszczególnych sekcji portalu a także wskazówki, w jaki sposób i gdzie można odnaleźć interesujące informacje oraz narzędzia. Mamy nadzieję, że poniższe opracowanie pomoże Państwu w efektywnym korzystaniu z naszego serwisu. Instrukcja podzielona jest na działy tematyczne W celu odnalezienia informacji dotyczącej konkretnego zagadnienia, proszę przejść do odpowiedniego działu.
- Strona główna
- Wyszukiwarka zaawansowana
- Panel Klienta
- Najczęściej zadawane pytania i zgłaszane problemy
I. Strona główna
1. Logowanie
Po zalogowaniu uzyskają Państwo pełny dostęp do wszystkich ogłoszeń oraz narzędzi serwisu. Dane do logowania wysyłane są Użytkownikowi w momencie zgłoszenia chęci skorzystania z bezpłatnego okresu testowego lub po wykupieniu dowolnego okresu abonamentowego i potwierdzeniu założenia konta przez Konsultanta GBP. Dane do logowania są unikalne i nie należy ich udostępniać osobom trzecim.
W momencie logowania Użytkownik może zaznaczyć opcję „zapamiętaj mnie”, dzięki której logowanie nie będzie wymagane przy każdorazowym odwiedzeniu serwisu.
W przypadku utraty lub zapomnienia danych do logowania należy skorzystać z opcji „Zapomniałem hasła”. Wówczas na adres e-mail osoby wskazanej jako Właściciel konta zostanie wysłana wiadomość zawierająca login oraz link pozwalający na utworzenie nowego hasła.
Przypominanie hasła dla Użytkowników posiadających jedno konto:
Po kliknięciu w odnośnik „Zapomniałem hasła” Użytkownik zostanie przeniesiony do formularza, w którym należy podać adres e-mail osoby kontaktowej, przypisanej do danego konta. Po kliknięciu opcji „Wyślij” na podany adres e-mail zostanie wysłany link, który umożliwia wprowadzenie nowego hasła.
Przypominanie hasła dla Użytkowników posiadających więcej niż jedno konto:
Po kliknięciu w odnośnik „Zapomniałem hasła” Użytkownik zostanie przeniesiony do formularza, w którym należy podać adres e-mail osoby kontaktowej, przypisanej do danego konta. Po kliknięciu opcji „Wyślij” Użytkownik zostanie przekierowany do formularza, w którym należy podać login konta, do którego chce się zalogować. Po podaniu loginu, na wpisany adres e-mail zostanie wysłany link, który umożliwia wprowadzenie nowego hasła dla danego konta.
W przypadku utraty loginu dla konkretnego konta prosimy skontaktować się z Biurem Obsługi Klienta.
2. Opis kategorii ogłoszeń
- Przetargi:
- Ogłoszenia o zamówieniach robót budowlanych, usług, dostaw. Nazwa kategorii jest przyjęta na potrzeby portalu. Tym samym, nie należy utożsamiać nazwy „Przetargi” tylko i wyłącznie z zamówieniami publicznymi. Dział zawiera ogłoszenia publikowane w różnych trybach i procedurach, również zapytania ofertowe, zapytania o cenę, zaproszenia do składania ofert itp.
- Zlecenia:
- Ogłoszenia drobne na wykonanie prac budowlanych, zakup towarów i usług ogłaszane przez Użytkowników serwisu, partnerów a także firmy i osoby prywatne, nie będące Klientami serwisu. Dodanie zlecenia jest w pełni bezpłatne
- Inwestycje:
- Ogłoszenia o planowanych inwestycjach, a także o postępowaniach, które mają być przeprowadzone w przyszłości. Zakładka zawiera również informacje o udzielonych pozwoleniach budowlanych, które są pobierane ze strony Głównego Urzędu Nadzoru Budowlanego. Dzięki nim użytkownik ma szansę wcześniej skontaktować się z potencjalnym zleceniodawcą
- Dotacje:
- Ogłoszenia o przyznanych dofinansowaniach ze środków UE oraz środków krajowych, na realizację zakupów, usług, robót budowlanych przez podmioty publiczne i prywatne
- Kupno:
- Drobne oferty kupna, ogłaszane przez Użytkowników serwisu a także firmy i osoby prywatne, nie będące Klientami serwisu
- Sprzedaż:
- Ogłoszenia sprzedaży ruchomości, nieruchomości oraz licytacje komornicze
- Oferty:
- Oferty handlowe naszych Klientów, pozostałe ogłoszenia nie przypisane do poprzednich kategorii. Zakładka zawiera również drobne ogłoszenia dotyczące wynajmu lub dzierżawy nieruchomości
- Wyniki:
- Ogłoszenia o rozstrzygniętych postępowaniach i wybranych ofertach
3. Analizator
Innowacyjne narzędzie, które umożliwia kompleksową analizę rynku zamówień publicznych, w oparciu o rozstrzygnięte postępowania. Dzięki analizatorowi Użytkownik ma możliwości dotarcia do szczegółowej informacji odnośnie wyników przetargów, porównania ofert, a także oceny aktywności organizatorów i wykonawców.
Analizator przetargowy umożliwia:
- Szybkie dotarcie do podobnych ogłoszeń i ich analizę w celu przygotowania oferty
- Weryfikację szczegółów wyników przetargów
- Przegląd przetargów ogłaszanych przez wybranego organizatora czy też na określonym obszarze kraju
- Analizę wybranych realizacji oraz trendów cenowych panujących na rynku zamówień w wybranych branżach
- Pozyskiwanie informacji o firmach, które aktywnie biorą udział w postępowaniach i oferują najkorzystniejsze oferty
- Wyszukanie firm potencjalnie zainteresowanych aktualnym przetargiem
Pełen opis działania analizatora dostępne jest pod adresem: www.biznes-polska.pl/analizator/pomoc/
4. Wyszukiwarka prosta
- Słowo kluczowe:
- W podane pole należy wpisać słowo, słowa lub frazę po której chcemy wyszukać ogłoszenia. Po wpisaniu słów zostaną one automatycznie przekształcone tak, aby wyszukiwanie było jak najskuteczniejsze. Np jeżeli chcemy wyszukiwać ogłoszenie na dostawę oleju napędowego. Wpisujemy frazę
olej napędowy. Po kliknięciu "Szukaj" zostaną wyświetlone ogłoszenia wyszukane po automatycznie przekształconej frazie(+olej*, +napędow*), zawierające jednocześnie obydwa słowa kluczowe, w różnych odmianach (olej napędowy, oleju napędowego itp.)
Szczegółowy opis wyszukiwania po słowach kluczowych można znaleźć w dziale Wyszukiwanie ogłoszeń po słowach kluczowych. - Lokalizacja:
- W podane pole wpisujemy miasto organizatora przetargu (miasto, w którym jest ogłaszany przetarg). Przykładowo, jeżeli chcemy wyszukać ogłoszenia na dostawę oleju napędowego, organizowane w Warszawie należy wpisać Słowo kluczowe:
olej napędowylub(+olej*, +napędow*)a także wpisać lokalizację:Warszawa.
Możemy również wpisać szerszy zakres terytorialny np, nazwę powiatu lub województwa.Uwaga: W przypadku miast o nazwie dwuczłonowej zalecamy wpisywanie jednego członu nazwy. Np w przypadku miasta Jastrzębie – Zdrój, wpisujemy nazwę
Pełny opis działania wyszukiwania został umieszczony w dziale Struktura i zasady funkcjonowania wyszukiwarki przetargów.Jastrzębie. Można również zastosować cudzysłów"Jastrzębie-zdrój".
5. Statystyki
Część statystyczna zawiera dane liczbowe dotyczące ogłoszeń opublikowanych w portalu, a także narzędzia mogące pomóc w analizie danych, dotyczących zamówień publicznych.
Zakładka statystyk składa się z sekcji:
- Ogólne:
- Narzędzie informuje o ilości dodanych ogłoszeń w wybranych przedziałach czasowych
- Branże:
- Opcja ta pozwala na porównanie ilości ogłoszeń z wybranych branż na przestrzeni wybranego okresu czasu. Po wybraniu branż (maksymalnie 5 branż dla jednego porównywana) oraz zdefiniowaniu wybranego okresu czasu, zostanie wygenerowany wykres przedstawiający dane ilościowe. Po najechaniu kursorem na wybrany słupek tabeli zostanie wyświetlona konkretna liczba ogłoszeń z danej branży. Zakładka ta zawiera także wykaz wszystkich branż z ilościami ogłoszeń. Po kliknięciu w wybraną branżę zostanie wyświetlona lista postępowań.
- Regiony:
- Na przedstawionej mapie, kolorami zaznaczona jest określona ilość przetargów w danym regionie. Po najechaniu kursorem na konkretny powiat, wyświetli się nazwa powiatu wraz z liczbą aktualnych ogłoszeń. Po kliknięciu w wybrany powiat wyświetli się lista postępowań z wybranego obszaru. Pod mapą zamieszczona została legenda opisująca użyte kolory.
- Dynamika branż:
- Dynamika branż określa stosunek ilości postępowań aktualnych do ilości ogłoszeń archiwalnych w wybranym okresie czasu, z wybranych branż. Może przyjmować wartości dodatnie (więcej ogłoszeń aktualnych niż archiwalnych w wybranym czasie – tendencja wzrostowa) lub ujemne (więcej ogłoszeń archiwalnych niż aktualnych w wybranym czasie – tendencja spadkowa)
- Dynamika regionów:
- Dynamika regionów określa stosunek ilości postępowań aktualnych do ilości ogłoszeń archiwalnych w wybranym okresie czasu, z wybranych regionów. Może przyjmować wartości dodatnie (więcej ogłoszeń aktualnych niż archiwalnych w wybranym czasie – tendencja wzrostowa) lub ujemne (więcej ogłoszeń archiwalnych niż aktualnych w wybranym czasie – tendencja spadkowa)
6. Najnowsze ogłoszenia
Lista ostatnio dodanych ogłoszeń. Spis odświeża się w odstępach kilkuminutowych. Najnowsze ogłoszenia umieszczane są od góry.
7. Wyświetlaj według profilu
Opcja pozwala na szybki podgląd najnowszych ogłoszeń z wybranego profilu utworzonego przez Użytkownika. Dostępna jest tylko dla użytkowników zalogowanych, posiadających utworzone profile wyszukiwania. Opis tworzenia profilu znajduje się w dziale Tworzenie profilu do wysyłki raportów
8. Dodaj ogłoszenie
Każdy z Użytkowników portalu, a także osoby oraz firmy nie będące naszymi Klientami mają możliwość bezpłatnego dodania swojego ogłoszenia za pomocą formularza dostępnego pod adresem
www.biznes-polska.pl/dodaj-ogloszenie/zlecenie/?user_id=18727968
w jednej z dostępnych kategorii: przetarg, zlecenie, kupno, sprzedaż.
Aby ogłoszenie zostało opublikowane w serwisie musi spełnić następujące kryteria:
- formularz musi zostać poprawnie wypełniony (należy wypełnić pola oznaczone gwiazdką)
- załącznik do ogłoszenia (jeżeli występuje) nie może przekraczać 10mb i musi posiadać odpowiedni format
- ogłoszenie nie było wcześniej opublikowane w serwisie (ogłoszenia obecne w portalu, których termin składania lub data ważności jeszcze nie upłynęły, nie są ponownie publikowane.)
Po poprawnym wypełnieniu wszystkich pól i wyborze opcji "Wyślij", ogłoszenie zostaje przesłane do bazy, gdzie jest weryfikowane pod kątem poprawności przez administratora.
Jeżeli ogłoszenie zawiera wyraźne uchybienia, nie odpowiada tematyce serwisu lub ma charakter typowo reklamowy, może zostać niezaakceptowane i usunięte bez poinformowania o tym fakcie ogłaszającego. Publikacja ogłoszenia za pomocą formularza nie jest potwierdzana. Podgląd ogłoszeń wysłanych do publikacji z poziomu formularza przez zalogowanych Użytkowników, wraz z ich statusem dostępny jest w zakładce Moje ogłoszenia.
Istnieje również możliwość przesłania ogłoszenia e-mailem na adres: przetargi@gbp.pl Ogłoszenie przesyłane mailowo powinno zawierać najważniejsze dane takie jak: nazwa ogłaszającego, kompletne dane teleadresowe, treść ogłoszenia, termin składania ofert lub czas obowiązywania ogłoszenia. Publikacja ogłoszeń przesyłanych na pocztę elektroniczną jest potwierdzana tą samą drogą.
Ogłoszenia już opublikowane w serwisie nie mogą być z niego usuwane a jedynie, w przypadku nieważności ogłoszenia, mogą zostać unieważnione.
9. Narzędzia (dla zalogowanych Użytkowników)
Zakładka widoczna dla zalogowanych użytkowników. Pozwala na szybkie przejście do opcji znajdujących się w Panelu klienta, takich jak: Schowek, Moje ogłoszenia, Profile/raporty, Wyszukiwarka.
10. Przetargi dnia
Każdego dnia wybierane są trzy ogłoszenia dnia, do których dostęp jest nieograniczony i nie wymaga posiadania konta oraz danych do logowania.
II. Wyszukiwarka zaawansowana
- Struktura ogłoszenia
- Struktura i zasady funkcjonowania wyszukiwarki przetargów
- Wyszukiwanie ogłoszeń po słowach kluczowych
- Struktura i zasady funkcjonowania wyszukiwarki wyników przetargów
- Tworzenie profilu do wysyłki raportów
- Akcje na wybranych ogłoszeniach z poziomu listy wyszukiwania
1. Struktura ogłoszenia
Każde ogłoszenie posiada unikalny numer (Id ogłoszenia), nadawany w momencie umieszczania w serwisie. Jest to numer, po którym można odnaleźć określone ogłoszenie. Jest on niezależny od numeru referencyjnego nadanego przez organizatora. W treści ogłoszenia zawarte są informacje podzielone na poszczególne sekcje. Ilość sekcji w każdym ogłoszeniu może być różna i zależy od informacji podanych w oryginale ogłoszenia. Pod ogłoszeniem umieszczona jest oryginalna treść postępowania. Mogą być w niej zawarte dodatkowe informacje, które nie zostały umieszczone w tabeli wyświetlanej w raporcie, dlatego zalecamy również zapoznanie się z oryginalną treścią ogłoszenia.
Oryginalna treść ogłoszenia nie występuje w przypadku ogłoszeń dodanych bezpośrednio przez ogłaszającego za pomocą formularza dodawania ogłoszeń. Pod treścią postępowania może być również zamieszczona dodatkowa dokumentacja (SIWZ, załączniki), pod warunkiem, że została udostępniona przez organizatora. Może wystąpić sytuacja, gdy dodatkowe dokumenty nie są dostępne w źródle, w momencie dodawania ogłoszenia do serwisu, lecz są udostępniane w czasie późniejszym. Wówczas dokładamy wszelkich starań, aby dokumentacja została uzupełniona w kolejnych dniach roboczych. Informacja o dołączonych dokumentach do ogłoszeń z poprzednich dni jest wysyłana w raporcie mailowym w sekcji Specyfikacje dodane w dniu dzisiejszym.
Zgodnie z uwagą dołączaną do załączników nie ponosimy odpowiedzialności za zmiany i aktualizacje wprowadzone przez ogłaszającego. Dokumentacja dostępna pod ogłoszeniem odzwierciedla stan na chwilę jej pozyskania.
Pod treścią ogłoszenia mogą pojawić się również inne, dodatkowe informacje: sprostowania oraz unieważnienie - w zależności od pojawienia się informacji o zmianach do ogłoszenia lub też jego unieważnieniu. Podane informacje wysyłane są także w raporcie w dniu ich publikacji w sekcji Sprostowania dodane w dniu dzisiejszym.
W przypadku ogłoszeń archiwalnych pod treścią ogłoszenia może pojawić się bezpośredni odnośnik do wyniku danego postępowania. Dzięki temu nie trzeba korzystać z wyszukiwarki wyników przetargów i wystarczy przejść do wyniku za pomocą odnośnika.
2. Struktura i zasady funkcjonowania wyszukiwarki przetargów
Wyszukiwarka zaawansowana jest narzędziem służącym do wyszukiwania ogłoszeń a także tworzeniu profilu, w oparciu o który wysyłane są raporty. Więcej o tworzeniu profili w dziale Tworzenie profilu do wysyłki raportów.
Wyszukiwarka przetargów składa się z następujących elementów:
- Zakres wyszukiwania:
- Pozwala na przełączanie wyszukiwarki na wyszukiwanie przetargów lub wyników przetargów
- ID ogłoszenia:
- Wyszukanie po numerze ogłoszenia nadawanym przez portal w momencie publikacji ogłoszenia
- Nr dokumentu:
- Wyszukiwanie ogłoszenia po numerze dokumentu, czyli numerze referencyjnym nadanym ogłoszeniu przez organizatora
Uwaga: Numer dokumentu musi być identyczny z numerem nadanym przez organizatora. Nie może zawierać zbędnych spacji i innych znaków. Numer referencyjny nie zawsze jest przez organizatora podany, dlatego też część ogłoszeń, nieposiadających numeru dokumentu w przypadku wyszukiwania po tej opcji nie zostanie odnaleziona
- Kategoria:
- Pozwala zaznaczyć jakiego rodzaju ogłoszenia mają być wyszukiwane. Domyślnie wyszukiwane są ogłoszenia ze wszystkich kategorii
- Ogłoszenia:
- wszystkie, aktualne, archiwalne – określa jakie ogłoszenia mają być wyszukiwane. Aktualne lub już zakończone (których termin składania już upłynął)
- Forma:
- Pozwala określić formę postępowania
- Typ:
- określa typ ogłoszenia
Uwaga: W przypadku wyboru typu ogłoszenia należy mieć na uwadze, iż dane ogłoszenie może zostać przypisane tylko do jednego typu: dostawy, usługi lub roboty budowlanej. Jeżeli ogłoszenie swoją treścią wskazuje na kilka typów prac np dostawa i montaż okien to i tak zostanie ono przypisane tylko do jednego typu, w tym przypadku roboty budowlanej. Zapisując kryteria wyszukiwania jako profil do wysyłki raportów należy mieć na uwadze, iż przy wybraniu konkretnego typu część ogłoszeń może nie zostać wysłana, pomimo iż swoją treścią wskazują na kilka typów prac.
- Słowa kluczowe:
- Jedno z najistotniejszych pól używanych podczas wyszukiwania ogłoszeń oraz definiowania profilu do wysyłki raportów mailowych. Opis wyszukiwania po słowach kluczowych dostępny jest w dziale Wyszukiwanie ogłoszeń po słowach kluczowych
- Miasto:
- W podane pole wpisujemy miasto organizatora przetargu (miasto, w którym jest ogłaszany przetarg). Przykładowo, jeżeli chcemy wyszukać ogłoszenia na dostawę oleju napędowego, organizowane w Warszawie należy wpisać Słowo kluczowe:
olej napędowylub(+olej*, +napędow*)a także wpisać lokalizację:Warszawa. Możemy również wpisać szerszy zakres terytorialny np, nazwę powiatu lub województwa.Uwaga: W przypadku miast o nazwie dwuczłonowej zalecamy wpisywanie jednego członu nazwy. Np w przypadku miasta Jastrzębie – Zdrój, wpisujemy nazwę
Jastrzębie. Można również zastosować cudzysłów"Jastrzębie-zdrój". - Organizator:
- Nazwa organizatora przetargu. Istnieje kilka sposobów wpisania nazwy organizatora:
- Wpisanie pełnej nazwy organizatora. Jeżeli nazwa organizatora składa się z kilku wyrazów np.
Instytut Chemii i Techniki Jądrowej w Warszawie, należy ująć w cudzysłów charakterystyczną część nazwy organizatora lub całą nazwę:"Instytut Chemii i Techniki Jądrowej". Zostaną wyszukane ogłoszenia tego konkretnego organizatora. - Wpisanie jednego ze słów, występujących w nazwie organizatora np.
Techniki. Zostaną wyszukane postępowania ogłoszone przez organizatorów, którzy w swojej nazwie posiadają słowo Techniki np Instytut Chemii i Techniki Jądrowej w Warszawie, Instytut Techniki Budowlanej w Warszawie itd. - Wpisanie dwóch lub więcej słów występujących w nazwie organizatora z zastosowaniem plusów + oraz nawiasów ( ... ) np.
(+Instytut, +Jądrowej, +Techniki)Zostaną wyszukane przetargi ogłoszone przez organizatorów, którzy w swojej nazwie posiadają jednocześnie wszystkie wpisane słowa w dokładnie takiej odmianie, w jakiej zostały wpisane, w dowolnej kolejności. - Wpisanie jednego ze słów występującego w nazwie organizatora z gwiazdkami * np.
*Instytut*. Zostaną wyszukane przetargi ogłaszane przez organizatorów, którzy w swojej nazwie posiadają słowo Instytut w różnych odmianach (Instytut, Instytutu, Instytutów...) - Możliwe jest wpisanie kilku organizatorów jednocześnie np.
(+pge, +elektrownia), uniwersytet*, *szpital*. Słowa, które mają wystąpić w nazwie organizatora jednocześnie zawieramy w nawiasy. Słowa odnoszące się do nazwy innego organizatora i grupy słów zawartych w nawiasach oddzielamy przecinkami.
Uwaga: Zazwyczaj organizator jest wpisywany pełną nazwą, lecz mogą wystąpić sytuacje, gdy nazwa organizatora zostanie zapisana skrótem np PKS zamiast Przedsiębiorstwo Komunikacji Samochodowej. Zalecane jest wpisanie w wyszukiwarkę możliwych odmian nazwy organizatora np.
(+Przedsiębiorstw*,+Komunikac*, +Samochodow*), PKS. - Wpisanie pełnej nazwy organizatora. Jeżeli nazwa organizatora składa się z kilku wyrazów np.
- Zasięg terytorialny:
- Domyślnie wyszukiwane są ogłoszenia ze wszystkich województw na terytorium Polski. W przypadku wyboru konkretnego województwa wyszukiwane są ogłoszenia z całego województwa. Istnieje możliwość wyszukania ogłoszeń tylko z wybranych powiatów. W tym celu należy wybrać poszczególne powiaty bez dodawania całego województwa. Wybieranie województw oraz powiatów następuje poprzez kliknięcie opcji „Dodaj”. Dodane województwa lub powiaty można usunąć, zaznaczając je na liście i klikając opcję „Usuń”. Istnieje możliwość wybrania konkretnego województwa, a także wybranych powiatów innego województwa. W tym celu należy wybrać pożądane województwo oraz dodać wybrane powiaty innego województwa. Istnieje również możliwość zaznaczenia wyszukiwania ogłoszeń z terenu UE oraz innych państw. W tym celu, w sekcji zasięg terytorialny zaznaczamy opcję UE oraz pozostałe. Po wybraniu tych opcji pojawi się możliwość wyboru państwa. W chwili obecnej, poza ogłoszeniami z Polski pozyskujemy również ogłoszenia z terenu Niemiec, publikowane w Suplemencie do Dziennika Urzędowego Unii Europejskiej.
Ogłoszenia z innych krajów nie są aktywnie pozyskiwane i mogą się trafiać sporadycznie. - Branże:
- Sekcja branże składa się z branż głównych oraz "podbranż". Dodawanie poszczególnych branż oraz "podbranż odbywa się na zasadzie listy wyboru oraz kliknięcia opcji „dodaj” Wybór i dodanie branży głównej skutkuje wyszukaniem ogłoszeń, które zostały przypisane do branży głównej a także wszystkich podbranż danej branży głównej. Oznacza to, że dodanie np branży głównej: dekarstwo skutkuje wyszukaniem ogłoszeń, które zostały przypisane przynajmniej do jednej z podbranż branży głównej dekarstwo, takich jak: dachy, konstrukcje dachowe; rynny, rury spustowe. Tym samym, chcąc otrzymać ogłoszenia z wszystkich podbranż danej branży głównej, nie trzeba wybierać ich oddzielnie, a wystarczy wybrać branżę główną. Wybranie konkretnej podbranży skutkuje wyszukaniem ogłoszeń tylko z tej jednej konkretnej podbranży. Maksymalna, możliwa do ustawienia liczba branż oraz podbranż w ramach jednego profilu wynosi 50. Wykaz wszystkich branż dostępny jest w dziale Branże.
- Branże główne:
- Pozwala wyszukać tylko ogłoszenia, w których podane branże zostały oznaczone jako główne.
- Kod CPV:
- Wyszukiwanie ogłoszeń na podstawie kodów CPV ze wspólnego słownika zamówień. Poszczególne kody należy wpisywać ze spacją, po przecinku. Kody możemy wpisać w postaci głównego kodu np
45233222lub też z zastosowaniem gwiazdki * po dowolnym kodzie głównym np45233222*- w takim przypadku zostaną wyszukane ogłoszenia zawierające w swojej frazie kod główny z dowolną końcówką np:45233222-1, 45233222-2itd.
Jeżeli zastosujemy konstrukcję z cudzysłowem np"45233222-2"zostaną wyszukane ogłoszenia zawierające tę konkretną frazę.Uwaga: Duża część ogłoszeń np. zapytań ofertowych nie posiada przypisanych kodów CPV, dlatego też wyszukiwanie po kodzie nie powinno być podstawowym kryterium, gdyż może spowodować niewyświetlenie interesujących ogłoszeń. Należy mieć także na uwadze, iż często kody mogą nie odpowiadać tematyce ogłoszenia.
- Wadium:
- Funkcja pozwala uzależnić wyszukanie poszczególnych ogłoszeń od kwoty wadium, jaka jest
wymagana w ogłoszeniu.
Dwie opcje: wadium mniejsze niż podana kwota oraz wadium większe niż podana kwota.
Domyślnie funkcjonalność wyszukuje ogłoszenia posiadające ustawione wartości w polu wadium. Jeżeli w wyszukiwaniu mają zostać uwzględnione ogłoszenia, w których wadium może być wymagane, a w których podana wartość nie została wpisana, wówczas zaznaczamy opcję "Uwzględniaj niezdefiniowane"Uwaga: Często kwota wadium jest wymieniana dopiero w Specyfikacji Istotnych Warunków Zamówienia. W takich przypadkach wyszukiwarka nie uwzględnia tej wartości. Dlatego też należy mieć na uwadze, iż ustawienie tego parametru może spowodować niewyszukanie interesujących ogłoszeń. Zalecamy użycie opcji "Uwzględniaj niezdefiniowane"
- Data dodania od.. do.. :
- Opcja pozwala na określenie zakresu czasowego, z którego mają być wyszukane ogłoszenia. W przypadku wyboru przedziałów czasowych zalecamy równocześnie zmianę wyszukiwania ogłoszeń z aktualnych na wszystkie.
- Termin składania:
- Opcja pozwala na wyszukanie ogłoszeń z określonym terminem składania ofert. Chcąc wyszukać ogłoszenia, których termin składania upływa np. nie wcześniej niż za 4 dni, należy zaznaczyć opcję Termin składania: nie krótszy niż 4.
Uwaga: Duża część ogłoszeń (głownie spoza Ustawy Prawo Zamówień Publicznych) posiada krótkie terminy składania ofert. Zdarzają się sytuacje, że termin składania ofert ogłoszeń opublikowanych danego dnia jest wyznaczony na dzień następny, dlatego należy zachować ostrożność w definiowaniu określonej liczby dni.
- Załączniki:
- Opcja pozawala odfiltrować tylko ogłoszenia z przypisanymi załącznikami
Uwaga: Załączniki mogą nie być udostępnione przez ogłaszającego w momencie publikacji ogłoszenia. W takim przypadku publikowane jest w serwisie ogłoszenie bez załączników i w przypadku wybranej opcji "Pokaż tylko oferty z załącznikami/SIWZ" nie zostanie one wysłane w raporcie, jeżeli dane wyszukiwanie jest zapisane jako profil do wysyłki raportów.
Załączniki mogą zostać uzupełnione w dniach następnych. Jednak ogłoszenie jest wysyłane w dniu, w którym zostaje dodane do serwisu i jeżeli nie posiada załączników, a jest zaznaczona opisywana opcja, ogłoszenie nie zostanie wyszukane/wysłane. - Źródło:
- Umożliwia zdefiniowanie źródła z którego wysyłane są ogłoszenia. Domyślnie wybrane są wszystkie.
- Sortuj według:
- Pozwala ustawić kolejność wyświetlania ogłoszeń na liście wg wybranych parametrów.
- Wyczyść:
- Kasuje wszystkie zdefiniowane ustawienia.
- Zapisz kryteria wyszukiwania:
- Wybór tej opcji powoduje zapisanie powyższych kryteriów wyszukiwania jako profil m.in. do wysyłki raportów na maila. Szczegóły tworzenia profili zostały opisane w dziale Tworzenie profilu do wysyłki raportów.
3. Wyszukiwanie ogłoszeń po słowach kluczowych
Uwaga: Pod polem słów kluczowych znajduje się opcja „Wyszukaj ogłoszenia zawierające jednocześnie podane słowa i branże”. Zaznaczenie tej opcji spowoduje zawężenie zakresu wyszukiwania ogłoszeń po słowach kluczowych do branż, które zostały zdefiniowane. Oznacza to, że słowa kluczowe będą wyszukiwane tylko w ogłoszeniach przypisanych tylko do wybranych branż. W takim przypadku, aby ogłoszenia zostały wyszukane, muszą
być spełnione dwa warunki jednocześnie:
a) ogłoszenie jest przypisane przynajmniej do jednej z wybranych branż, z sekcji branże
b) w ogłoszeniu musi się pojawić przynajmniej jedno słowo kluczowe lub fraza, wpisane w polu słowa kluczowe
Nieodznaczenie tej opcji spowoduje, że słowa kluczowe będą wyszukiwały ogłoszenia niezależnie od wybranych branż. Zostaną wyszukane ogłoszenia które zostały przypisane do wybranej branży, lub nie zostały przypisane do wybranej brabnży, lecz zawierają podane słowa kluczowe. Zaleca się zaznaczanie tej opcji w szczególnych przypadkach ze świadomością, że może ona w znanym stopniu ograniczyć zakres wyszukiwania.
Najczęściej stosowane konfiguracje wyszukiwania po słowach kluczowych:
-
Poprzez wpisanie słowa kluczowego lub kilku słów kluczowych z zastosowaniem gwiazdek
Przykład:- Wyszukiwanie po słowie
*tor*. Zostaną odnalezione ogłoszenia, w których słowo tor występuje w dowolnej odmianie, w dowolnym miejscu w treści ogłoszenia np. Przetarg na dostawę toreb, zakup monitorów, sprzedam sygnalizator. - Wyszukiwanie po słowach:
*tor*, *paliw*, *owoc*. Zostaną odnalezione ogłoszenia, w których pojawia się przynajmniej jedno z podanych słów w dowolnej odmianie, w dowolnym miejscu w treści ogłoszenia np. Instalacja klimatyzatorów, dostawa warzyw i owoców, dostawa paliwa
- Wyszukiwanie po słowie
-
Poprzez zastosowanie frazy łączonej składającej się z dwóch lub większej ilości słów kluczowych z zastosowaniem gwiazdek, plusów i nawiasów lub kilku fraz łączonych.
Przykład:- Wyszukiwanie po frazie
(+*dostaw*, +*tor*). Zostaną odnalezione ogłoszenia, w treści których występują jednocześnie wszystkie wypisane słowa, w dowolnej odmianie i w dowolnym miejscu w treści ogłoszenia np. Na dostawę sprzętu komputerowego wraz z zakupem monitorów. - Wyszukiwanie po frazie
(+*drukar*, +*dostaw*, +*tor*), (+*olej*, +*napędow*). Zostaną odnalezione ogłoszenia, w treści których występują jednocześnie wszystkie wypisane słowa w dowolnej odmianie i w dowolnym miejscu z pierwszego nawiasu np. Zakup i dostawa monitorów oraz drukarek oraz ogłoszenia w treści których występują jednocześnie wszystkie wypisane słowa w dowolnej odmianie i w dowolnym miejscu z drugiego nawiasu np. Dostawa oleju napędowegoUwaga: Wpisanie słów kluczowych po przecinkach, bez jakichkolwiek znaków np terenu, opatrunkowych spowoduje, że zostaną one automatycznie zmienione do postaci odmiennych: teren*, opatrunkow*. Zostaną odnalezione ogłoszenia, w których pojawia się przynajmniej jedno z podanych słów w dowolnej odmianie, w dowolnym miejscu w treści ogłoszenia.
- Wyszukiwanie po frazie
-
Poprzez zastosowanie cudzysłowu w celu odnalezienia ogłoszeń zawierających dokładnie wpisaną frazę lub słowo kluczowe.
Przykład:- Wyszukiwanie po słowie
"tor". Zostaną odnalezione ogłoszenia, w których treści pojawia się słowo tor w tej konkretnej odmianie. Nie zostaną odnalezione ogłoszenia zawierające odmiany tego słowa np torów, tory. Wpisanie kilku słów w cudzysłowie np"toru", "drogi"po przecinku spowoduje wyszukanie ogłoszeń zawierających przynajmniej jedno z podanych słów w tej konkretnej formie np remont toru, na remontdrogi. - Wyszukiwanie po frazie zawierające dwa lub więcej słów kluczowych, w dokładnie takiej formie, w jakiej została wpisana np
"Naprawa torów tramwajowych". Zostaną odnalezione ogłoszenia, w których treści pojawia się dokładnie ta fraza, którą wpisaliśmy (ta sama kolejność i odmiana podanych słów) - Wyszukiwanie po dwóch lub większej ilości słów kluczowych w dokładnie takiej odmianie, w jakiej zostały wpisane, z czego przynajmniej jedno słowo musi pojawić się w treści ogłoszenia, aby te zostało wyszukane.
Np"torów", "kolejowej", "tramwajowych"Zostaną wyszukane wszystkie ogłoszenia, w których pojawiają się przynajmniej jedno z wypisanych słów kluczowych, w dokładnie takiej odmianie, w jakiej zostało podane. - Wyszukiwanie po dwóch lub większej ilości słów kluczowych w dokładnie takiej odmianie, w jakiej zostały wpisane, z czego wszystkie słowa muszą wystąpić jednocześnie w danym ogłoszeniu, lecz nie muszą być położone obok siebie.
Np(+"torów", +"kolejowej")Zostaną wyszukane wszystkie ogłoszenia, w których pojawiają się w dowolnym miejscu wszystkie słowa kluczowe, w dokładnie takiej formie, w jakiej zostały wpisane. - Wyszukiwanie po frazie zawierające dwa lub więcej słów kluczowych, które muszą występować obok siebie i mogą być w dowolnej odmianie np
"zakup* olej*". W takiej konfiguracji zostaną odnalezione ogłoszenia, w treści których pojawiają się obok siebie podane słowa kluczowe np Przetarg nieograniczony na zakup oleju, Firma zakupi olej napędowy, Zaproszenie do składania ofert na zakup olejów.Uwaga: Zalecamy stosowanie podanej metody tylko w przypadkach, gdzie istnieje duża pewność, że podana konstrukcja słowna jest często stosowana w treści ogłoszeń. W niektórych przypadkach zastosowanie podanej formy może spowodować niewyszukanie interesujących ogłoszeń. Np zamawiający może użyć sformułowania Zakup wraz z dostawą oleju Wówczas takie ogłoszenie nie zostanie odnalezione po zastosowaniu formy
"zakup* olej*". W takim przypadkach lepiej jest zastosować wyszukiwanie za pomocą nawiasów oraz gwizdek(+zakup*, +olej*).Uwaga: W przypadku zastosowania więcej niż dwóch słów kluczowych np
"zakup* olej* opałow*"zostaną wyszukane ogłoszenia, w których podane słowa kluczowe są położone obok siebie, lecz w treści ogłoszenia zostaną one podświetlone w dowolnych miejscach. W przypadku użycia spójników jednoliterowych (i, z, itp) np"zakup* i dostaw* olej*"są one wycinane z zakresu wyszukiwania.
- Wyszukiwanie po słowie
-
Poprzez zastosowanie znaku zapytania ?. Znak zapytania ? zastępuje dowolny znak w wyrazie np, jeżeli chcemy wyszukać ogłoszenia z zawierające charakterystyczną nazwę, w której może się zmieniać jeden parametr.
Przykład:- Wymiany kabla 4x35mm, (gdzie cyfra 5 może się zmieniać). W takim wypadku stosujemy zapis
*4x3?mm*Zostaną wyszukane ogłoszenia, w których pojawia się wyrażenie 4x3?mm, gdzie znak zapytania przyjmuje dowolną wartość np 4x36mm, 4x37mm
- Wymiany kabla 4x35mm, (gdzie cyfra 5 może się zmieniać). W takim wypadku stosujemy zapis
-
Wyszukiwanie zawężające z zastosowaniem znaku -. W celu wykluczenia słowa lub frazy z zakresu wyszukiwania, używamy znaku minus – przed wyrazem lub frazą którą chcemy wykluczyć. Wyraz lub frazę zawieramy w nawias.
Przykład:- Wykluczenie ogłoszeń zawierających słowo olej, ze wszystkich ogłoszeń w bazie. W pole słowa kluczowe wpisujemy słowo
-olej*bez wyboru branż. Zostaną wyszukane wszystkie ogłoszenia, ze wszystkich branż, poza tymi, w których pojawia sie słowo olej, w różnych jego odmianach. - Wykluczenie ogłoszeń zawierających frazę olej napędowy, spośród ogłoszeń przypisanych do dowolnej branży np. surowce paliwa, opał. Jeżeli chcemy wykluczyć ogłoszenia zawierające określone słowo kluczowe lub frazę spośród ogłoszeń przypisanych do określonej branży, wybieramy branżę która nas interesuje. Następnie w pole słowa kluczowe wpisujemy frazę, którą chcemy wykluczyć np
-(+olej, +napędow*). Zaznaczamy również pole "Wyszukaj ogłoszenia zawierające jednocześnie podane słowa i branże.” Zostaną odnalezione wszystkie ogłoszenia z branży surowce paliwa, opał, poza tymi, w których pojawiają się słowa olej i napędowy, w różnych odmianach i w dowolnym położeniu w treści ogłoszenia.Uwaga: Zalecamy stosowanie tego typu ustawienia tylko w szczególnych przypadkach, gdyż mogą one w znacznym stopniu ograniczyć wyniki wyszukiwania i sprawić, iż interesujące ogłoszenia nie zostaną wyszukane. Przy zastosowaniu słów rozszerzających i zawężających, silniejsza jest opcja zawężająca. Oznacza to, że jeżeli pojawi się w treści ogłoszenia słowo rozszerzające i zawężające, to w pierwszej kolejności ogłoszenie zostanie zawężone.
- Wykluczenie ogłoszeń zawierających słowo olej, ze wszystkich ogłoszeń w bazie. W pole słowa kluczowe wpisujemy słowo
Uwaga: Poszczególne sposoby wyszukiwania mogą być z sobą łączone, w zależności od oczekiwanego rezultatu. Kolejne słowa kluczowe oraz frazy oddzielamy przecinkiem i spacją.
4. Struktura i zasady funkcjonowania wyszukiwarki wyników przetargów
- ID wyniku:
- Wyszukiwanie po numerze wyniku, nadawanym w momencie publikacji ogłoszenia w serwisie
- Nr dokumentu:
- Wyszukiwanie wyniku po numerze dokumentu, czyli numerze referencyjnym wyniku nadanym przez organizatora
- ID przetargu:
- Wyszukiwanie wyniku po posiadanym numerze wcześniejszego ogłoszenia, którego dotyczy wynik. Możliwe tylko dla wyników powiązanych z ogłoszeniami.
- Ogłoszenia:
- Aktualne/archiwalne. Ogłoszenia aktualne obejmują wyniki przetargów dodane do serwisu w ciągu miesiąca od dnia bieżącego. Starsze wyniki dostępne są w archiwum.
- Forma:
- Pozwala określić formę postępowania
- Typ:
- Określa typ ogłoszenia
- Słowo kluczowe:
- Wyszukiwanie po słowie kluczowym występującym w wyniku. Możliwe konfiguracje wyszukiwania po słowie kluczowym analogiczne do Wyszukiwania ogłoszeń po słowach kluczowych
W przypadku wyników możliwe jest także wyszukanie ogłoszeń po nazwie firmy, która wygrała przetargi. W tym celu należy wpisać nazwę firmy w pole "Słowo kluczowe". Zostaną wyszukane wyniki, w których pada podana nazwa. Zasady wpisywania nazw firm są takie same , jak w przypadku wpisywania słów kluczowych.
- Zasięg terytorialny:
- Analogicznie jak w przypadku wyszukiwania przetargów na danym terytorium
- Branże:
- Analogicznie jak w przypadku wyszukiwania ogłoszeń po branżach
- Data dodania od:
- Pozwala na określenie zakresu czasowego, z którego mają być wyszukane wyniki.
- Wartość zamówienia:
- Mniejsza niż/większa niż: przez wartość zamówienia rozumiana jest końcowa kwota wybranej oferty. Jeżeli w wyniku podanych jest kilka zadań z różnymi wartościami to są one sumowane. Zgodnie z zapisami Ustawy Prawo Zamówień Publicznych kwota wybranej oferty powinna być wartością brutto.
- Pokaż tylko rozstrzygnięte przetargi:
- Wyszukiwane są tylko te wyniki, w których został wybrany wykonawca.
- Źródło:
- Pozwala określić źródło z którego wysyłane są ogłoszenia. Domyślnie wszystkie.
- Zapisz kryteria wyszukiwania:
- Wybór tej opcji powoduje zapisanie powyższych kryteriów wyszukiwania jako profil do wysyłki raportów na maila. Szczegóły tworzenia profili zostały opisane w dziale Tworzenie profilu do wysyłki raportów.
Uwaga: Definiowanie wysyłki wyników przetargów w treści raportów odbywa się na poziomie edycji wysyłki raportów.
- Sortuj według:
- Pozwala zmieniać początkową kolejność wyświetlania ogłoszeń na liście.
- Wyczyść:
- Kasuje wszystkie zdefiniowane ustawienia.
5. Tworzenie profilu do wysyłki raportów z poziomu wyszukiwarki
Tworzenie nowego profilu do wysyłki raportów odbywa się za pomocą wyszukiwarki zaawansowanej. Po wypełnieniu pól wyszukiwarki zgodnie z pożądanym charakterem profilu (pola wypełnia się w taki sposób, w jaki wyszukuje się ogłoszenia z pożądanego zakresu terytorialnego i branżowego, opisany w dziale Struktura i zasady funkcjonowania wyszukiwarki przetargów należy wybrać opcję „Dodaj profil”. Wówczas wyświetli się okno „Zapisywanie profilu wyszukiwania”, w którym Użytkownik ma możliwość nadania nazwy profilu. Po wpisaniu nazwy i kliknięciu „Zapisz” pojawi się komunikat informujący o poprawnym zapisaniu profili. Następnie Użytkownik ma możliwość:
- przejścia do ustawień wysyłki raportów – opcje „Włącz wysyłkę” lub „Przejdź do ustawień raportów”
- kontynuowania pracy na wyszukiwarce - „Zamknij”. W tym przypadku edycja zapisanego profilu możliwa jest z poziomu odnośnika Profile/raporty, dostępnego po lewej tronie, w boxie „Narzędzia”
Po wybraniu opcji „Włącz wysyłkę” lub „Przejdź do ustawień raportów” nastąpi przekierowanie do edycji wysyłki raportów (o ile użytkownik posiada jeszcze wolne kanały wysyłki – w ramach standardowego abonamentu istnieje możliwość utworzenia dwóch profili z wysyłką raportów), gdzie może włączyć wysyłkę - „Wysyłaj raporty e-mail" Zaznaczenie wysyłki raportów spowoduje wyświetlenie opcji konfiguracyjnych wysyłki danego profilu, takich jak:
- Nazwa profilu: należy podać nazwę danego profilu (pole wymagane)
- Zakładka Raporty mailowe: jeżeli Użytkownik chce otrzymywać raporty mailowe z danego profilu, w zakładce raporty mailowe należy zaznaczyć opcję „Wysyłaj raporty e-mail”. Po zaznaczeniu tej opcji rozwinie się lista opcji:
- Zakres ogłoszeń: definiuje zakres wysyłanych informacji: przetargi i wyniki przetargów, tylko ogłoszenia o przetargach, tylko wyniki przetargów.
-
Częstotliwość i typ: Użytkownik może, w zależności od wybranej opcji, otrzymywać w ciągu dnia: raporty częściowe po godzinie: 11.30, 14.00. Po zakończeniu dnia roboczego wysyłany jest raport dobowy.
Raporty częściowe pozwalają na szybsze otrzymanie informacji o ogłoszeniach dodawanych na bieżąco w ciągu dnia. Mogą one przybierać różną formę: skróconą (same nagłówki z przekierowaniem do treści na stronie portalu), pełną (wysyłana jest cała treść). Można również zaznaczyć brak wysyłki raportów – raporty skrócone nie będą wysyłane.
Kolejnym typem raportu jest raport dobowy. Użytkownik może zdefiniować, analogicznie do raportów skróconych, formę wysyłki raportu dobowego: skróconą, pełną lub też brak wysyłki. Raport dobowy zawiera również ogłoszenia wysyłane w ciągu dnia w raportach częściowych. Ponadto zawiera ogłoszenia dodane od godz 14.00 (ostatni raport częściowy) do zakończenia danego dnia roboczego. Id ogłoszeń dodanych po godz. 14.00, w raporcie dobowym jest zaznaczone na zielono. Jeżeli Użytkownik zaznaczy wysyłkę tylko raportów częściowych bez wysyłki raportu dobowego, wówczas w ciągu dnia zostaną wysłane trzy raporty częściowe. W każdym z nich będą zawarte unikalne ogłoszenia, dodane w przedziałach czasowych pomiędzy wysłką raportów częściowych.
-
Wysyłaj powiadomienia również w przypadku braku ogłoszeń: po zaznaczeniu tej opcji wysyłana będzie informacja o braku ogłoszeń, wówczas gdy danego dnia nie będzie żadnych ogłoszeń spełniających warunki wyszukania danego profilu.
Uwaga: Warto zaznaczyć tę opcję, aby raporty były wysyłane nawet w przypadku braku ogłoszeń. Wysyłka pustych raportów pełni funkcję kontrolną, pozwalającą stwierdzić czy raporty docierają poprawnie na konto Użytkownika. W przypadku stwierdzenia braku raportu następnego dnia roboczego, prosimy o kontakt z Biurem Obsługi Klienta
-
Adresy e-mail: w pola należy wpisać adresy, na które ma być prowadzona wysyłka ogłoszeń z danego profilu. Maksymalna liczba adresów do wysyłki w ramach jednego profilu wynosi 8. Adresy dodawane są po poprzez kliknięcie opcji „Dodaj kolejny adres” i wpisaniu kolejnego adresu.
-
Format: opcja pozwala na zdefiniowanie formatu wiadomości wysyłanej na adresy mailowe. Dostępne formaty:
-
html: wiadomość wysyłana jest w postaci zwykłego e-maila w formacie html.
Uwaga: W przypadku niektórych webmaili (dostęp do skrzynki pocztowej przez www) występują ograniczenia funkcjonalności, wpływające na poprawność wyświetlania treści raportu. W przypadku wystąpienia problemów z odczytem raportu zalecane jest wybranie innej formy wysyłki np. jako link do on line do raportu, załącznik html lub pdf.
- załącznik html: treść raportu wysyłana jest jako załącznik html do treści wiadomości. Po kliknięciu w załącznik, raport powinien otworzyć się w domyślnej przeglądarce.
- PDF: raport wysyłany jest jako dokument w formacie pdf.
- CSV: raport wysyłane jest w formacie CSV, pozwalającym na import pliku z raportem do dowolnej bazy danych.
- XLS: raport wysyłany jest w formie arkusza Excel.
-
- Link do online: każda z powyżej wymienionych form może zostać wysłana jako link do online. Wówczas w raporcie wysyłany jest link, po kliknięciu w który raport wyświetla się zgodnie z wyżej zdefiniowaną formą w domyślnej przeglądarce.
Uwaga: Opcja ta jest pomocna w przypadku problemów z dostarczeniem poczty z powodu błędnie działających mechanizmów pocztowych.
- Po wybraniu opcji wysyłki raportu w formie: załącznik HTML, PDF, CSV, XLS pojawia się opcja „Kompresuj załącznik jako zip”. Po zaznaczeniu tej opcji, raport wysyłany jest zgodnie z wyżej wybraną formą, jako załącznik skompresowany.
- Szata graficzna: możliwość wyboru starej szaty raportu lub też nowych z menu lub bez.
- Po zdefiniowaniu wszystkich parametrów wysyłki należy zatwierdzić wprowadzone opcje przyciskiem „Zapisz profil” Jeżeli wystąpią błędy, program wskaże pola, które trzeba poprawić lub uzupełnić.
-
Zakładka Powiadomienia gadu-gadu, SMS i RSS
Użytkownik może mieć włączoną opcję powiadamiania o nowo dodanych ogłoszeniach z danego profilu w formie SMS. Jest to usługa dodatkowo płatna zgodnie z cennikiem, dostępnym w dziale Oferta. W tej opcji nie wysyłane są konkretne ogłoszenia lub też linki do nich, a jedynie informacja o tym, że została właśnie dodana określona liczba ogłoszeń z danego profilu. Powiadomienia wysyłane są 3 razy dziennie.
Użytkownik może mieć włączoną wysyłkę za pomocą komunikatora GG - wysyłaj powiadomienia za pomocą Gadu-Gadu – po zaznaczeniu tej opcji należy podać numer GG, a następnie aktywować go wysyłając wiadomość na nr GG podany w komunikacie wyświetlanym pod polem aktywacji. Za pomocą komunikatora GG wysyłane są, w zależności od wybranej opcji: linki do nowo dodanych ogłoszeń lub powiadomienia o ilości dodanych ogłoszeń.
Linki do konkretnych ogłoszeń wysyłane są w przypadku wyboru opcji wysyłki „co godzinę”
Powiadomienia o ilości dodanych ogłoszeń z danego profilu wysyłane są w przypadku wyboru opcji: „w momencie wysyłki raportu”
Kanał RSS pozwala na otrzymywanie powiadomień o nowo dodanych ogłoszeniach w formie powiadomień sieciowych.
- Zakładka Kryteria Wyszukiwania: pozwala na szybki podgląd wybranych parametrów i przejście do edycji kryteriów wyszukiwania.
Uwaga: Liczba profili, dla których możliwa jest wysyłka raportów ograniczona jest domyślnie do dwóch. Użytkownik może jednak utworzyć większą liczbę profili, na które nie będą przysyłane raporty mailowe, lecz w oparciu o które można dokonać szybkiego podglądu ogłoszeń z poziomu wyszukiwarki. Istnieje także możliwość zwiększenia ilości profili dla których jest możliwa wysyłka raportów. Jest to opcja dodatkowo płatna. W tym celu należy skontaktować się z Biurem Obsługi Klienta.
6. Akcje na wybranych ogłoszeniach z poziomu listy wyszukiwania
Użytkownik ma możliwość wykonania następujących akcji:
Z poziomu listy wyszukanych ogłoszeń ( na liście ogłoszeń przy każdym z nich widnieje pole które można zaznaczyć. Po zaznaczeniu prostokąta przy ogłoszeniu i wybraniu odpowiedniej akcji z opcji znajdujących się pod listą ogłoszeń, zostanie ona zastosowana do odznaczonych ogłoszeń)
- Wyświetl na mapie – zostanie wyświetlona mapa kraju ze wskazaniem ogłoszeń, które zostały wybrane do wyświetlenia.
- Dodaj do schowka (dla zalogowanych) – wybrane ogłoszenia zostaną dodane do schowka
- Drukuj (dla zalogowanych) – wybrane ogłoszenia zostaną wydrukowane
- Pobierz PDF (dla zalogowanych) – wybrane ogłoszenia zostaną zapisane do pliku pdf.
- Wyślij e-mailem (dla zalogowanych) – wybrane ogłoszenia zostaną wysłane jako raport e-mail.
- Sortuj według – zmiana początkowego sortowania
Dodatkowo każde ogłoszenie może zostać wyświetlone w szybkim podglądzie. Opcja ta jest dostępna na liście wyszukania, przy każdym ogłoszeniu w kolumnie „Opcje”. Z poziomu szybkiego podglądu możliwe jest przejście do pełnej treści ogłoszenia, przejście do jego oryginalnej treści lub dodanie ogłoszenia do schowka.
Z poziomu pojedynczego ogłoszenia:
- Drukuj
- Dodaj do schowka
- Zapisz jako pdf.
III. Panel Klienta
Panel Klienta dostępny jest dla zalogowanych użytkowników i składa się z zakładek:
1. Moje dane
Zakładka zawiera podstawowe informacje dotyczące Klienta. Umożliwia zmianę loginu oraz hasła dostępu do serwisu a także pozwala zgłosić zmianę danych. Tabela „Adres do korespondencji” zawiera informacje o adresie firmy, natomiast tabela „Osoba kontaktowa” zawiera dane osoby, która jest właścicielem konta i przedstawicielem danej firmy. Na adres właściciela konta wysyłane są dane do zmiany hasła.
2. Profile/raporty
Zakładka zawiera szereg opcji pozwalających na podgląd utworzonych profili, ogłoszeń z danego profilu, wysyłki raportów oraz zmiany ustawień.
- Moje profile wyszukiwania: wskazane są nazwy profili, które zostały utworzone i do których można zastosować opcje z ikon
- Dodaj nowy profil: opcja przekierowuje Użytkownika do wyszukiwarki zaawansowanej, gdzie może utworzyć nowy profil. Szczegóły tworzenia opisane zostały w dziale Tworzenie profilu do wysyłki raportów.
Opis funkcji dostępnych dla profilu
- Pokaż podgląd: opcja pozwala na wygenerowanie raportu on line z danego profilu z dowolnego zakresu czasu.
- Wyślij raport: opcja pozwala na wysłanie raportu jako wiadomość e-mail z dowolnego okresu czasu. Użytkownik może wysłać wiadomość na adres/adresy podane w profilu lub też wybrać inny adres do wysyłki.
- Kryteria wyszukiwania: po wybraniu opcji Użytkownik przekierowany zostaje do formularza wyszukiwarki zaawansowanej, w której wypełnione są pola danego profilu. Użytkownik ma możliwość zmian poszczególnych wartości. Po zapisaniu zmian, profil, którego dotyczyła edycja zostaje zmieniony. Może także wprowadzone zmiany zapisać jako nowy, oddzielny profil.
- Edytuj profil: opcja pozwala na zmianę ustawień wysyłki danego profilu. Poszczególne pola zostały opisane w dziale Tworzenie profilu do wysyłki raportów.
- Pokaż ogłoszenia: opcja wyświetla znalezione ogłoszenia w oparciu o wybrany profil.
- Pokaż kończące się: po wybraniu tej opcji wyświetlane są ogłoszenia z danego profilu, których termin składania ofert lub data ważności upływa najwcześniej. .
- Ikona usuń profil: opcja kasuje wybrany profil
3. Moje ogłoszenia
Zakładka pozwala na podgląd ogłoszeń Użytkownika, które zostały przesłane do publikacji w portalu za pomocą formularza zamieszczania ogłoszenia. Użytkownik może podejrzeć ogłoszenia, które przesłał do publikacji (aktualne oraz archiwalne) a także przesłać informację o edycji lub unieważnieniu ogłoszenia. Ogłoszenia już opublikowane w serwisie nie mogą być z niego usuwane a jedynie, w przypadku nieważności ogłoszenia, mogą zostać unieważnione. Wszelka edycja ogłoszeń odbywa się za pośrednictwem administratora serwisu.
4. Schowek
Zawiera ogłoszenia dodane do schowka przez Użytkownika. Dodanie ogłoszeń do schowka możliwe jest z poziomu raportu, listy wyszukanych ogłoszeń, z poziomu pojedynczego ogłoszenia lub z poziomu aplikacji mobilnej. Schowek pozawala na zarządzanie wybranymi ogłoszeniami. Do ogłoszeń mogą być dołączane notatki oraz istnieje możliwość wyszczególnienia ogłoszeń, których termin składania upływa najwcześniej lub też najpóźniej (opcja pokaż kończące się)
5. Historia
Zakładka „Historia” zawiera informacje odnośnie operacji, jakie były wykonywane na danym koncie w przeszłości. W przypadku niektórych zmian istnieje przywrócenie poprzednich ustawień dla danego profilu - opcja „Przywróć”. Przed przywróceniem archiwalnych ustawień danego profilu można je zweryfikować, wybierając opcję „Pokaż podgląd ustawień.”
6. Odwiedzone ogłoszenia
Zakładka zawiera zestawienie odwiedzonych ogłoszeń przez Użytkownika
IV. Najczęściej zadawane pytania i zgłaszane problemy:
1. Logowanie
Nie mogę się zalogować.
Proszę sprawdzić czy:
- wpisywane dane do logowania są poprawne (wielkość liter się zgadza, uwzględnione są spacje i znak)
- Czy wpisywany jest poprawny login
Uwaga: loginem nie jest adres email
Niekiedy przeglądarki mogą przechowywać błędne dane logowania, przez to jest niemożliwe zalogowanie nawet poprawnymi danymi. W ustawieniach przeglądarki należy wyczyścić zapisane formularze oraz pliki cookie dla serwisu www.biznes-polska.pl
Zapomniałam/em danych do logowania.
Należy skorzystać z opcji „Zapomniałem hasła” dostępne na stronie www.biznes-polska.pl
Przypominanie hasła dla Użytkowników posiadających jedno konto:
Po kliknięciu w odnośnik „Zapomniałem hasła” Użytkownik zostanie przeniesiony do formularza, w którym należy podać adres e-mail osoby kontaktowej, przypisanej do danego konta. Po kliknięciu opcji „Wyślij” na podany adres e-mail zostanie wysłana wiadomość, w której zawarty będzie login oraz link który umożliwia utworzenie nowego hasła.
Przypominanie hasła dla Użytkowników posiadających więcej niż jedno konto
Po kliknięciu w odnośnik „Zapomniałem hasła” Użytkownik zostanie przeniesiony do formularza, w którym należy podać adres e-mail osoby kontaktowej, przypisanej do danego konta. Po kliknięciu opcji „Wyślij” Użytkownik zostanie przekierowany do formularza, w którym należy podać login dla konkretnego konta. Po podaniu loginu na podany adres e-mail zostanie wysłana wiadomość, w której zawarty będzie login oraz link który umożliwia utworzenie nowego hasła.
W przypadku utraty loginu dla konkretnego konta prosimy skontaktować się z Biurem Obsługi Klienta.
2. Wyszukiwarka
W jaki sposób mogę wyszukiwać interesujące mnie ogłoszenia?
Metody wyszukiwania ogłoszeń zostały opisane w dziale Struktura i zasady funkcjonowania wyszukiwarki przetargów
W jaki sposób odnaleźć wygrane przetargi przez określoną firmę?
Aby odnaleźć ogłoszenie wyniku przetargu, w który wygrała określona firma, należy w wyszukiwarce wyników przetargów wpisać nazwę firmy w pole słowa kluczowe Aby wyszukiwanie uwzględniało wszystkie ogłoszenia należy w polu „Ogłoszenia” wybrać opcję wszystkie. Metody wyszukiwania po słowach kluczowych zostały opisane w dziale Struktura i zasady funkcjonowania wyszukiwarki przetargów
3. Dodaj ogłoszenie
Dodałem ogłoszenie do serwisu za pomocą formularza, lecz nie mogę go znaleźć w serwisie.
Jeżeli ogłoszenie zostało dodane do serwisu przez zalogowanego Użytkownika za pomocą formularza dodawania ogłoszeń, to status ogłoszenia widoczny jest w dziale Moje ogłoszenia (Jeżeli jest zalogowany to przekierowuje do tego działu) Jeżeli ogłoszenie nie spełniało kryteriów formalnych, zawierało treści niezgodne z tematyką portalu lub też miało charakter typowo reklamowy, mogło zostać usunięte podczas moderacji. W takim przypadku ogłoszenie automatycznie jest usuwane z działu Moje ogłoszenia. Aby uzyskać potwierdzenie publikacji ogłoszenia, należy jego treść wysłać na adres: przetargi@gbp.pl
4. Tworzenie profilu do wysyłki raportów
W jaki sposób utworzyć profil do wysyłki raportów?
Profil do wysyłki raportów tworzony jest w oparciu o wyszukiwarkę zaawansowaną, zgodnie z instrukcją zawartą w dziale Tworzenie profilu do wysyłki raportów
5. Wysyłka raportów
Od pewnego czasu nie otrzymuję raportów przetargowych.
Raporty wysyłane są każdego dnia roboczego. Jeżeli profil wysyłki raportów nie określa inaczej, Użytkownik powinien otrzymać raport po zakończeniu dnia roboczego lub też w ciągu dnia (zależnie od ustawień wysyłki)
Jeżeli Użytkownik ma wyłączoną opcję wysyłki raportów nawet w przypadku, gdy z danego dnia brak ogłoszeń spełniających kryteria Użytkownika to jeżeli z danego dnia nie będzie żadnych ogłoszeń spełniających kryteria konta, wówczas raport nie jest wysyłany.
Najczęstszą przyczyną nieotrzymania wiadomości mailowej jest jej przechwycenie raportu przez filtry antyspamowe na serwerze poczty odbiorcy Wówczas wiadomość jest kasowana bez wiedzy Użytkownika lub trafia do katalogu spam. W takich sytuacjach należy sprawdzić, czy wiadomość nie trafia właśnie do tego katalogu, oraz skontaktować się z firmą świadczącą usługi poczty elektronicznej, w celu sprawdzenia, czy wiadomość nie została usunięta.
Każdy z Klientów ma możliwość wygenerowania samodzielnie raportu z dowolnego okresu.
Na życzenie Klienta nasza Firma może udostępnić szczegóły dotyczące wysyłki raportów z danego dnia.
Nasz wpływ na wysyłkę wiadomości kończy się w momencie wysłania wiadomości i próby dostarczenia jej na serwer poczty odbiorcy. Wszelkie braki wiadomości, które zostały przez nas wysłane, należy bezpośrednio zgłaszać administratorowi skrzynki odbiorcy.
Problem z wyświetlaniem raportu na poczcie
W przypadku niektórych webmaili (dostęp do skrzynki pocztowej przez www) występują ograniczenia funkcjonalności, wpływające na poprawność wyświetlania treści wiadomości. W przypadku wystąpienia problemów z odczytem raportu zalecane jest wybranie innej formy wysyłki raportu np jako link html do raportu, załącznik html lub pdf lub odczyt raportu bezpośrednio ze strony internetowej.
W przypadku zaobserwowanych problemów można również skorzystać z alternatywnego sposobu wyświetlania ogłoszenia, który dostępne jest w każdym raporcie - "W przypadku problemów z odczytem raportu wyświetl wersję online" Po kliknięciu w odnośnik online raport wczyta się w domyślnej przeglądarce www.
6. Dodawanie adresów do listy zaufanych nadawców (Białej listy) krok po kroku.
W przypadku braku raportów przetargowych wysyłanych na skrzynkę pocztową, ustawioną do wysyłki prosimy o sprawdzenie, czy raporty nie trafiły do jednego z katalogów: spam, śmieci, junk lub kosz. Wiadomości uznane za spam, mogą być również kasowane bezpośrednio na serwerze poczty bez wiedzy Użytkownika i nie być przekazywane do docelowego folderu na poczcie.
W takim przypadku prosimy o skontaktowanie się z administratorem swojego serwera pocztowego w celu dodania naszych adresów, z których wysyłamy raporty przetargowe: mailing@mail.biznes-europa.pl oraz raporty@biznes-polska.pl do listy zaufanych nadawców, tzw. białej listy.
Na większości kont pocztowych taką operację można również wykonać samodzielnie z poziomu skrzynki pocztowej.
Poniżej przesyłamy instrukcję postępowania w przypadku najpopularniejszych dostawców poczt:
W celu dodania adresów do listy zaufanych nadawców na poczcie Interia:
- Zaloguj się na poczcie z poziomu strony internetowej https://poczta.interia.pl
- Przejdź do ustawień skrzynki pocztowej (ikonka zębatki w prawym górnym rogu) – kategoria Antyspam https://ustawienia.interia.pl/poczta/antyspam
- W sekcji Prywatny filtr antyspamowy wstaw nasze adresy mailing@mail.biznes-europa.pl oraz raporty@biznes-polska.pl w pole Zaufane i następnie je dodaj do listy zaufanych
- Adresy powinny znaleźć się na liście zaufanych
Od tej pory nasze wiadomości powinny docierać poprawnie
Uwaga: W przypadku poczty Interia wiadomości mogą być przenoszone do jednego z folderów utworzonych automatycznie na poczcie. Sprawdź czy nasze raporty nie trafiły do jednego z folderów: Oferty, Społeczności. (pasek folderów dostępny jest po lewej stronie).
W celu dodania adresów do listy zaufanych nadawców na poczcie Gmail:
- Zaloguj się na poczcie z poziomu strony internetowej https://www.google.com/intl/pl/gmail/about/
- Przejdź do ustawień skrzynki pocztowej (ikonka zębatki w prawym górnym rogu) - kategoria Filtry i zablokowane adresy https://mail.google.com/mail/u/0/#settings/filters
- Wybierz Utwórz nowy filtr - pojawi się formularz tworzenia nowego filtra
- W pole od wstaw adres mailing@mail.biznes-europa.pl , w pole temat wpisz słowo Raport
- Po wpisaniu danych wybierz Utwórz filtr na podstawie tych kryteriów wyszukiwania – pojawi sie lista poleceń
- Wybierz z listy Nigdy nie wysyłaj do spamu – potwierdź zmianę klikając w odnośnik Utwórz filtr
- Tę samą operacje powtórz dla adresu raporty@biznes-polska.pl
Od tej pory nasze wiadomości powinny docierać poprawnie
Uwaga: W przypadku poczty Gmail wiadomości mogą być przenoszone do jednego z folderów utworzonych automatycznie na poczcie. Sprawdź czy nasze raporty nie trafiły do jednego z folderów: Społeczności, Oferty (pasek folderów znajduje się na środku strony, nad listą tytułów wiadomości).
W celu dodania adresów do listy zaufanych nadawców na poczcie Outlook.com:
- Zaloguj się na poczcie z poziomu strony internetowej https://outlook.live.com
- Przejdź do ustawień skrzynki pocztowej (ikonka zębatki w prawym górnym rogu) – zakładka Opcje > Poczta > Wiadomości śmieci > Bezpieczni nadawcy
- W sekcji Bezpieczni nadawcy wprowadź nadawcę lub domenę: mailing@mail.biznes-europa.pl oraz raporty@biznes-polska.pl a następnie dodaj. Adresy powinny znaleźć się na liście zaufanych
Od tej pory nasze wiadomości powinny docierać poprawnie
W celu dodania adresów do listy zaufanych nadawców na poczcie Onet:
- Zaloguj się na poczcie z poziomu strony internetowej https://poczta.onet.pl
- Przejdź do ustawień skrzynki pocztowej (ikonka zębatki w prawym górnym rogu pokazująca się po najechaniu kursorem na ikonę loginu), kategoria Usługi > Ustawienia skrzynki pocztowej > Antyspam https://poczta.onet.pl/ustawienia/#antyspam
- W sekcji Twoi zaufani nadawcy dodaj adres mailowy mailing@mail.biznes-europa.pl oraz raporty@biznes-polska.pl Potwierdź operację klikając Dodaj.
- Adresy powinny znaleźć się na liście zaufanych nadawców.
Od tej pory nasze wiadomości powinny docierać poprawnie
Uwaga: W przypadku poczty Onet wiadomości mogą być przenoszone do jednego z folderów utworzonych automatycznie przez funkcję Smartfoldery (o ile taka jest włączona na skrzynce). Sprawdź czy nasze raporty nie trafiły do jednego z folderów: Społeczności, Powiadomienia, Oferty. (pasek folderów dostępny jest po lewej stronie).
W celu dodania adresów do listy zaufanych nadawców na poczcie O2, Tlen:
- Zaloguj się na poczcie z poziomu strony internetowej: https://poczta.o2.pl
- Przejdź do ustawień skrzynki – folder Opcje, znajdujący w prawym górnym rogu dostępny po najechaniu kursorem i kliknięciu na login) następnie wybierz zakładkę Filtry i Dodaj filtr https://poczta.o2.pl/d/#/options/list?tab=filters
- Uzupełnij filtr w następujący sposób: W pole Od zawiera wstaw mailing@mail.biznes-europa.pl Wykonaj następujące akcje > Lista wybierz Nigdy nie oznaczaj jako spam (biała lista) > Zapisz filtr
- Tę samą operacje powtórz dla adresu raporty@biznes-polska.pl
Od tej pory nasze wiadomości powinny docierać poprawnie
Uwaga: W przypadku poczty O2, Tlen wiadomości mogą być przenoszone do jednego z folderów utworzonych automatycznie na poczcie. Sprawdź czy nasze raporty nie trafiły do jednego z folderów segregatora: Zakupy , Powiadomienia, Rezerwacje, Pieniądze, Oferty, Społeczności, Newslettery (pasek folderów dostępny jest po lewej stronie).
W celu dodania adresów do listy zaufanych nadawców na poczcie Wp:
- Zaloguj się na poczcie z poziomu strony internetowej https://profil.wp.pl
- Przejdź do ustawień skrzynki (opcje dostępne na samej górze poczty) https://poczta.wp.pl/k/#/options/list?tab=general
- Wybierz zakładkę Filtry https://poczta.wp.pl/k/#/options/list?tab=filters
- Sprawdź, czy nasze adresy: mailing@mail.biznes-europa.pl oraz raporty@biznes-polska.pl nie znajdują się na Czarnej liście. Jeżeli tak, to usuń je z listy czarnym przyciskiem Usuń.
- W celu dodania naszych adresów do Białej listy kliknij w niebieski przycisk Dodaj filtr pod listą adresów.
- Uzupełnij formularz w następujący sposób: Jeżeli dowolny warunek z poniższych jest spełniony pole od zawiera - tutaj wstawiamy nasz adres mailing@mail.biznes-europa.pl, poniżej zaznaczamy opcję Nigdy nie oznaczaj jako spam (biała lista)
- Zapisz filtr
- Tę samą czynność powtórz dla adresu raporty@biznes-polska.pl
Obydwa adresy powinny znaleźć się w spisie białej listy.
Od tej pory nasze wiadomości powinny docierać poprawnie.
Uwaga: W przypadku poczty Wp wiadomości mogą być przenoszone do jednego z folderów utworzonych automatycznie na poczcie. Sprawdź czy nasze raporty nie trafiły do jednego z folderów segregatora: Powiadomienia, Oferty, Społeczności, Newslettery (pasek folderów znajduje się na środku strony, nad listą tytułów wiadomości).
W celu dodania adresów do listy zaufanych nadawców na poczcie Yahoo:
- Zaloguj się na poczcie z poziomu strony internetowej https://mail.yahoo.com
- Przejdź do ustawień skrzynki pocztowej (ikonka zębatki w prawym górnym rogu) – zakładka Ustawienia > Filtry > Dodaj. Pojawi się formularz tworzenia filtra
- W pole nazwa filtra wpisz dowolna nazwę. W pole Od > zawiera wpisz nasz adres mailing@mail.biznes-europa.pl W pole Temat > zawiera wpisz słowo - wpisz słowo Raport. W opcji Następnie przenieś wiadomość do tego foldera wybierz Skrzynka odbiorcza i potwierdź klikając w Zapisz
- Tę samą operacje powtórz dla adresu raporty@biznes-polska.pl
Od tej pory nasze wiadomości powinny docierać poprawnie
Uwaga: W przypadku poczty Wp wiadomości mogą być przenoszone do jednego z folderów utworzonych automatycznie na poczcie. Sprawdź czy nasze raporty nie trafiły do jednego z folderów segregatora: Społeczności , Zakupy Grupowe, Oferty, Inne (pasek folderów znajuje się na środku strony, nad listą tytułów wiadomości).
Dodawanie adresów do listy zaufanych nadawców (białej listy) w programach pocztowych:
W celu dodania adresów do listy zaufanych nadawców w programie pocztowym Microsoft Outlook:
- Przejdź do programu pocztowego
- Na karcie Narzędzia główne kliknij pozycję Wiadomość-śmieć, a następnie kliknij pozycję Opcje wiadomości-śmieci.
- Na karcie Bezpieczni nadawcy zaznacz pole wyboru Automatycznie dodaj adresatów moich wiadomości e-mail do listy bezpiecznych nadawców.
- Wyślij wiadomość testową na adres mailing@mail.biznes-europa.pl oraz raporty@biznes-polska.pl, aby podane adresy zostały dodane do bezpiecznych nadawców
Od tej pory nasze wiadomości powinny docierać poprawnie
W celu dodania adresów do listy zaufanych nadawców w programie pocztowym Mozilla Thunderbird:
- Przejdź do programu pocztowego
- Sprawdź czy raporty nie trafiły do katalogu spam, śmieci, kosz. W przypadku pojawienia się naszych raportów w folderze wiadomości niechcianych, zaznacz wiadomości i wybierz opcję To nie jest spam
- Z menu na górze poczty wybierz opcję Adresy. Z listy adresów wybierz Osobista książka adresowa (lewa kolumna)
- Wybierz opcję Nowa wizytówka a następnie wprowadź nowy kontakt z adresem w polu e-mail: mailing@mail.biznes-europa.pl oraz raporty@biznes-polska.pl i zapisz go.
- Z głównego menu poczty wybierz zakładkę Narzędzia a następnie Konfiguracja kont
- Dla każdego konta rozwiń ustawienia i wybierz zakładkę Niechciana poczta. Po wejściu w zakładkę sprawdź, czy w opcji Nie oznaczaj wiadomości automatycznie jako niechcianej, jeżeli adres nadawcy znajduje się w zaznaczona jest (powinna być) Osobista książka adresowa
Od tej pory nasze wiadomości powinny docierać poprawnie
W celu dodania adresów do listy zaufanych nadawców w programie pocztowym Blackberry:
- Przejdź do programu pocztowego
- Przewiń do wiadomości od mailing@mail.biznes-europa.pl lub raporty@biznes-polska.pl
- Przejdź do pola zawierającego nazwę, kliknij przycisk Berry a później Pokaż Adres
- Zaznacz i skopiuj nasz adres email
- Przejdź do Książki adresowej i znajdź użytkownika a następnie wybierz i zapisz
- Kliknij aby edytować a następnie wklej i zapisz adres
Od tej pory nasze wiadomości powinny docierać poprawnie
W celu dodania adresów do listy zaufanych nadawców w programie pocztowym AppleMail:
- Przejdź do poczty AppleMail
- Sprawdź folder Spam. W przypadku pojawienia się w tym folderze naszych raportów, zaznacz wiadomość i wybierz opcję Nie Spam
- Wybierz Ustawienia a następnie przejdź do zakładki Zasady > Dodaj zasadę
- Wybierz nazwę zasady a następnie stwórz zasadę Jeżeli którykolwiek z tych warunków zostanie spełniony: Od zawiera wklej mailing@mail.biznes-europa.pl z listy akcji wybierz Przenieś wiadomość’ do skrzynki: Skrzynka Odbiorcza i kliknij Ok
- Tę samą operacje powtórz dla adresu raporty@biznes-polska.pl
Od tej pory nasze wiadomości powinny docierać poprawnie
W przypadku problemów z dodaniem naszych adresów do listy zaufanych nadawców prosimy o kontakt z działem technicznym: tel. 86 275 85 64, 86 275 85 40
W przypadku jakichkolwiek problemów z obsługą serwisu, prosimy o kontakt z Biurem Obsługi Klienta